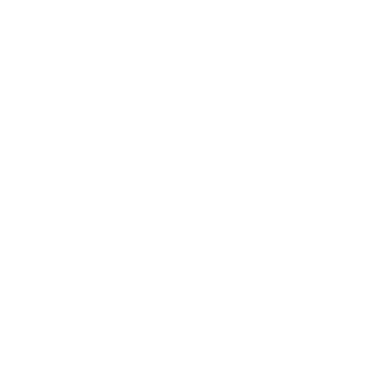In the ever-evolving landscape of digital productivity, mastering essential PC shortcuts and tools is paramount. This article explores practical approaches and powerful shortcuts, shedding light on how to leverage Windows shortcuts, enhance OneNote proficiency, and implement strategies for seamless workflow in the modern workplace. Dive into the world of tech-savvy practices to unlock efficiency in your digital endeavours.
Let’s start with some shortcuts
People often inquire about productive shortcuts for Microsoft Teams chats and channels. These shortcuts are simple tips and tricks to make your life a bit easier.

One highly efficient technique is the Windows+Shift+S shortcut for PC users. This PC shortcut allows an instant screen snip on any monitor, easily shareable in Microsoft Office applications with Ctrl+V (paste).
Additionally, streamline your workflow with Ctrl+F for quick text searches and Ctrl+A for selecting all content, further enhancing your efficiency. These are just a few straightforward, swift, and practical methods to increase your productivity.
Becoming a OneNote champion
In the era of remote work and the implementation of Microsoft 365 tools, upgrading skills is crucial. OneNote is a powerful tool for organization and quick information retrieval. But OneNote is more than a digital organizer. By making OneNote part of your regular tools, you can increase your efficiency. Let us guide you through becoming a OneNote champion.
Three reasons why OneNote is Microsoft’s best-kept secret
1. Organization
With OneNote, you can easily store and organize important emails, webpages, documents, and more, promoting a clean-desk policy. Here are some examples of how it can be used:
1. Documenting ideas and proposals
2. Creating training modules (great for learning advisors)
3. Managing your team (great for team leaders)
4. Planning events and activities (great for corporate officers)
5. Developing your information and project management competencies
2. Collaboration
OneNote serves as an excellent tool for collaborative work, enabling simultaneous editing of a shared notebook. It keeps a record of modifications, indicating who made each change and when. In case an item is accidentally deleted, users can easily navigate to Page Versions and restore the desired version with a simple click.
Here are examples where using OneNote for collaboration makes sense:
1. Committee work
2. Virtual teams
3. Small projects
4. Internal wik for things like internal policies
3. Fast and efficient search engine
In OneNote, results are displayed as you type, and OneNote can search text within PDF files and images. You have the option to narrow down search results to a specific page, section, or workbook, a useful feature to have when locating text in a shared drive with many documents and subfolders.
Nine best practices for managing work using OneNote
If you are a manager, one of the ways to leverage technology is to use MS OneNote to manage your team's record keeping and to streamline some communications. These tips and strategies can also be applied in other work areas such as project management and selection processes, and they can be useful for administrative assistants, facilitators and more. Here are nine ways of using OneNote:
- Organize files electronically: OneNote allows you to consolidate various types of documents, such as emails, scanned notes, and Excel files, so you can easily search them. For instance, you can create a section for each of your employees to simplify the organization process and sort different items into pages and subpages. Navigating from one page to another is easier than searching through folders and subfolders and opening individual documents one by one.
- Cover your bases for the arrival and departure of employees: Effective communication is essential, particularly during team transitions involving new members or departures. To help you navigate these transitions, create a "welcome new member" and a "leaving" page, including welcome and exit checklists, email templates, to-do lists, and useful resources.
- Communicate information faster: Having an email template, including all attachments, under the Home tab allows you to find what you need and send an email in less than one minute. You can take it a step further and highlight areas in the subpage requiring adjustments prior to sending the email.
- Organize quarterly, mid-year and final reviews: OneNote already has templates available, such as meeting minutes and to-do lists. You also have the option to create your own custom templates. Consider creating a custom template for quarterly, mid-year, and final reviews with your team. For example, your custom template could include pertinent questions for priorities, plans, and results.
- Adhere to file retention guidelines: Record-keeping directives may vary from one department to another. To facilitate compliance and timely deletion of records, include a page in the employee's section at the start of each cycle. All new events, quarterly reviews, or incidents will be documented under this new page. Review each employee's section annually. To delete all records, select the page with the date, and while holding down the Shift button, click on the last page. This action will highlight the entire page range between the two selected pages. Then press the Delete button to remove these pages.
- Organize procedural emails to share with team members: Often internal policies or guidelines such as the scent policy, kitchen protocol, and team chart are emailed to employees but not stored in a shared location. Consider creating a page to store these emails so that you have easy access to them in case you need to send reminders.
- Flag items for follow-up: OneNote is integrated with Outlook. To set a follow-up on an item, simply use the flag button found in the Home tab, and the flag will also be added to your Outlook task pane.
- Organize team projects, proposals or team-building activities: Consider creating separate sections for team information and projects to stay updated on progress, receive feedback and share ideas.
- Transfer files between managers: There aren’t any standardized methods for sharing electronic files when employees transition between managers. One option is to save the files in OneNote and send them in an encrypted email.
Leveraging OneNote to increase productivity in your team
There are many ways that you can use OneNote to boost productivity within your team. Here are just a few examples:
- Facilitating knowledge transfer, especially when key staff retire and depart.
- Developing a comprehensive step-by-step guide for internal procedures, particularly crucial in the face of high turnover.
- Establishing an internal library to store critical information, especially for technical teams.
- Managing small to medium collaborative projects (for example, Government of Canada Workplace Charitable Campaign, National Public Service Week, mentor programs, selection processes, and committees), ensuring easy findability, searchability and recyclability of information year after year.
- Developing a mini “intranet” for quicker access to essential information.
Because OneNote is so efficient and easy to learn, the shared drive can get messy as people start indiscriminately saving items. Here are some strategies that work well for coping with this sort of situation:
- Build a taxonomy and use it to tag correctly and efficiently.
- Where possible, enter information in tables to keep it well organized and synchronized.
- If you have a large team, ask users to change their initials in Microsoft Office to a recognizable user ID. You can do this by going to the file tab, options, then initials under “General.”
- Stay up to date with recent edits.
- Learn how to view and hide authors’ names and versions. This can help with determining accountability and area of responsibility.
Establish a detailed implementation plan of action
- Evaluate
- Define objectives
- Build the Notebook hierarchy
- Determine the Notebook guidelines
- Test
- Roll it out
- Monitor
And in case you’re wondering: YES, you can save Protected B information to OneNote (but always check with your IT team as things can change); YES, you can restrict edit access to specific users and read access to another group; and YES, GC users can be located anywhere in Canada as long as they have access to the same network (usually the dame same department).
Expanding your tech arsenal: additional tips
Beyond OneNote, consider these additional tips to enhance your tech arsenal:
- Quick File Navigation: Use Windows+E to instantly open File Explorer, streamlining file navigation.
- Taskbar Mastery: Win+1 to Win+9 allows swift navigation to the corresponding taskbar pinned applications, improving accessibility.
- Efficient Multitasking: Try Alt+Tab to swiftly switch between open applications, boosting multitasking efficiency.
The universal "PASS" strategy
Amid various strategies developed for managerial efficiency, one stands out as universally applicable – the "PASS" strategy:
- P: Pin team members or essential contacts alphabetically in Microsoft Teams.
- A: Allocate daily time in your schedule to address your to-do list.
- S: Stop the noise disturbance while allowing important messages in Microsoft Teams and Outlook.
- S: Shorten each meeting by 15% (30 min to 25 min; 60 min to 50 min).
The PASS strategy facilitates focus, progress, and potential health and energy improvements after work. It also aids in punctuality for subsequent meetings, enables email processing between meetings, and provides flexibility for urgent matters.
Now go on and get clicking….
Whether utilizing Windows+Shift+S for instant screen snips, becoming a OneNote Champion, or implementing the universal "PASS" strategy, each insight contributes to a streamlined and effective workflow. Stay agile in the ever-changing digital landscape, continually refining your approach to maximize efficiency in the modern workplace.
Resources
- Article | Exploring Low-and No-Code Tools
- Course | Developing a Growth Mind-set (TRN430)
- Course | Introduction to Agile in the Public Service (DDN208)